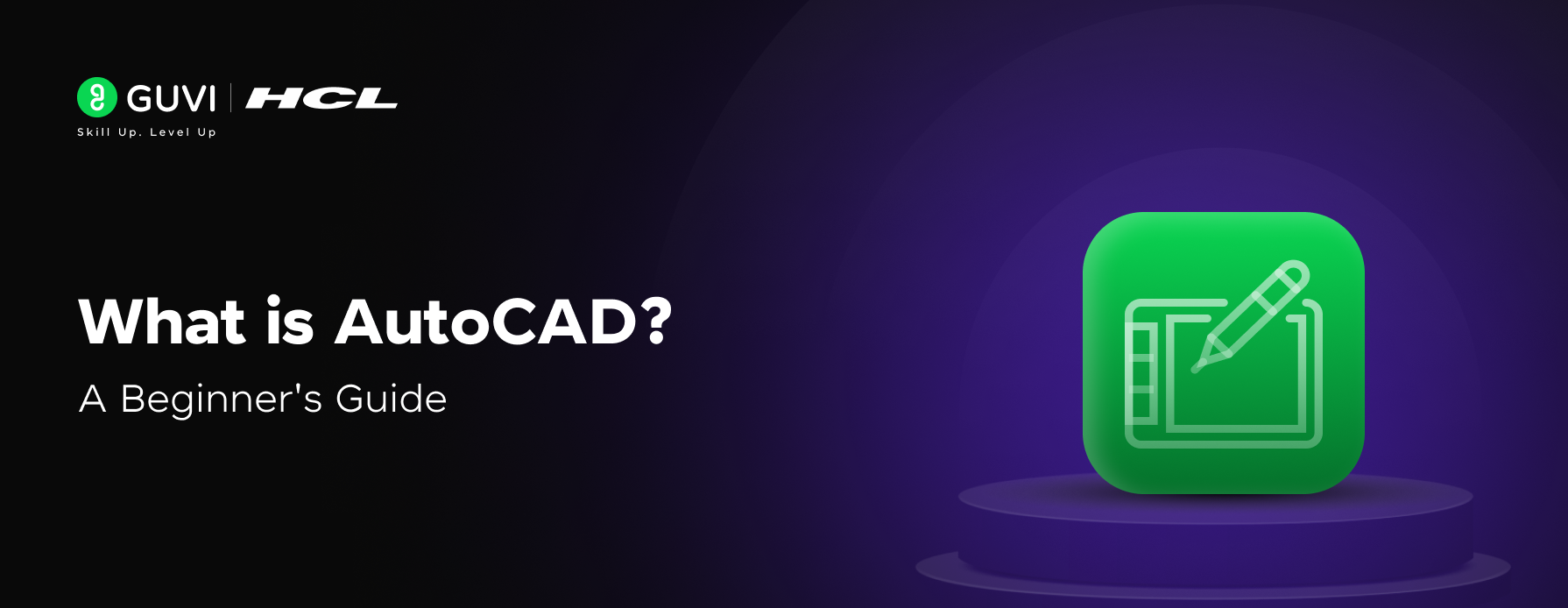
What is AutoCAD? A Beginner’s Guide 2025
Jul 14, 2025 7 Min Read 1747 Views
(Last Updated)
Since 1982, AutoCAD has revolutionized design and drafting. The software has grown into a massive market valued at over $5.5 billion for 3D design and $1.97 billion for 2D design capabilities. And haven’t we all wanted to create those intuitive drawings at least once?
It enables you to create precise and detailed drawings that serve multiple industries, especially when you have architecture, engineering, manufacturing, and interior design needs. You can develop building plans and object designs without hand-drawn sketches.
So, in this article we will learn what AutoCAD is, how to install it, its main features, and the steps to create your first designs. I’ve simplified everything to help beginners such as yourself focus solely on the knowledge they need to begin their design experience.
Table of contents
- What is AutoCAD?
- Industries Using AutoCAD
- How to Install AutoCAD
- Step-by-Step Installation Process
- Must-Know AutoCAD Features
- 1) 2D Drafting and Annotation
- 2) 3D Modeling and Visualization
- 3) Parametric Design
- 4) Block & Library Management
- 5) Collaboration & Cloud Integration
- Getting Started with AutoCAD (Step-by-Step)
- 1) Understanding the Interface
- 2) Basic Drawing Commands
- 3) Modifying Your Drawings
- 4) Adding Dimensions & Annotation
- Learning AutoCAD for Beginners
- 1) Online Courses
- 2) Practice with Sample Drawings
- 3) YouTube Tutorials
- Concluding Thoughts…
- FAQs
- Q1. What are the key features of AutoCAD 2025?
- Q2. What are the system requirements for running AutoCAD 2025?
- Q3. How do I start a new drawing in AutoCAD 2025?
- Q4. Is it possible to learn AutoCAD basics in a short time frame?
What is AutoCAD?
AutoCAD is a groundbreaking computer-aided design (CAD) software from Autodesk that lets users create precise 2D and 3D drafts, designs, and models. The software first appeared in December 1982. Over four decades, it has grown dramatically and remains the industry standard for technical drawing and design.
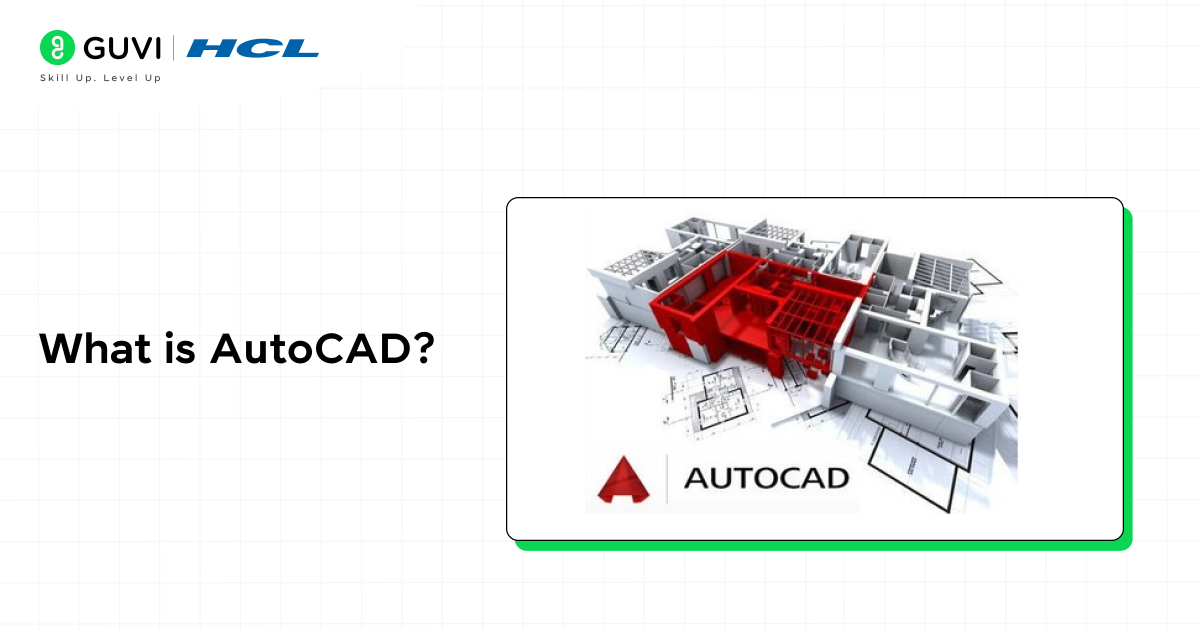
AutoCAD led architects from manual drawing to computer-aided design. Millions of professionals have worked with its distinctive black screen and colored polylines. The software changed how people create and share technical drawings.
Teams saved time and money because the software made changes and scaling much faster while giving more accurate, consistent designs. AutoCAD also helped teams work better by letting them share and change drawings digitally instead of dealing with paper designs.
Industries Using AutoCAD
AutoCAD works so well that many industries use it. Though first made for mechanical engineers, it quickly spread to other fields. More than 105,683 companies worldwide will use AutoCAD as their CAD tool in 2025. Let’s discuss the top 5 industries using it extensively:
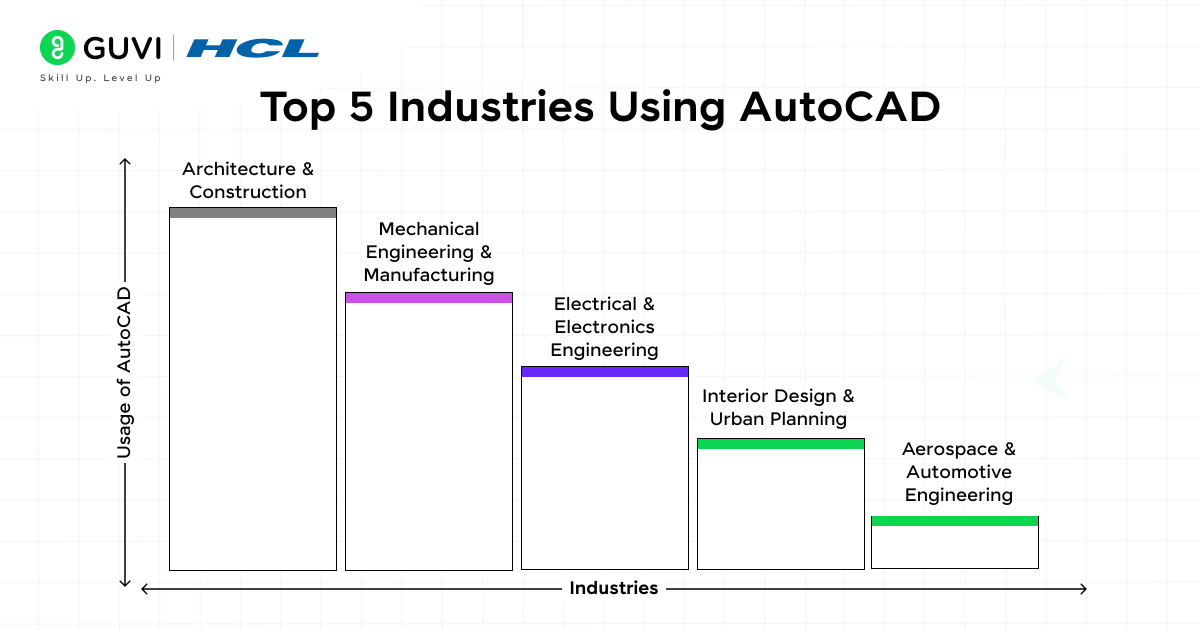
1) Architecture & Construction: AutoCAD is widely used in the architecture and construction industry for designing floor plans, building elevations, and structural layouts. Architects use it to create detailed blueprints, ensuring proper planning before construction begins. With AutoCAD’s 3D modeling and visualization tools, professionals can present realistic building designs and detect errors early.
2) Mechanical Engineering & Manufacturing: Mechanical engineers use AutoCAD to design machine parts, tools, and mechanical systems. It allows them to create precise 2D and 3D models, ensuring that each component fits perfectly in the final assembly. The software also supports parametric modeling, which helps manufacturers modify and optimize designs efficiently before production.
3) Electrical & Electronics Engineering: AutoCAD is crucial for designing electrical schematics, circuit diagrams, and wiring layouts. Electrical engineers use it to create power distribution layouts, PCB designs, and control systems. With specialized tools like AutoCAD Electrical, professionals can automate symbol placements, numbering, and error checking, improving design accuracy and efficiency.
4) Interior Design & Urban Planning: Interior designers use AutoCAD to create 2D floor plans, furniture layouts, and 3D space renderings. It helps them visualize how elements like furniture, lighting, and décor will fit within a space. Urban planners also use AutoCAD to map city layouts, road networks, and infrastructure projects, ensuring efficient land use and urban development.
5) Aerospace & Automotive Engineering: AutoCAD is extensively used in aircraft and automobile design for drafting engine components, vehicle frameworks, and aerodynamics studies. Engineers use it to create precise technical drawings that help in the development of efficient, lightweight, and safe designs. AutoCAD’s simulation tools also assist in testing prototypes before manufacturing.
The software keeps changing as design needs grow, staying essential for professionals who turn creative ideas into technical drawings.
How to Install AutoCAD
Setting up AutoCAD on your computer is easier than you might think. The next logical step after choosing this powerful design software is proper installation. Let me guide you through the process to help you start designing quickly.
Your operating system and preferred installation method will determine the specific steps needed. Make sure your device has enough RAM, processor speed, and graphics capabilities for optimal performance. You can check compatibility on the official Autodesk website, which lists detailed system requirements for each version.
Step-by-Step Installation Process
1) For Windows:
- Sign in to your Autodesk account.
- Navigate to the Products and Services tab
- Select AutoCAD from your available products
- Click “Install” to begin the combined download and installation process
- Accept the license agreement when prompted
- Click “Install” on the next screen
- Choose your preferred language if prompted
- Specify installation location (optional – you can use the default path)
- Wait for installation to complete
- Launch AutoCAD once the installation finishes
2) For Mac:
- Sign in to your Autodesk account
- Download the DMG file for Mac
- Double-click the downloaded DMG file to mount it
- Double-click the “Install Autodesk AutoCAD for Mac.pkg” file
- Click “Continue” through the installation wizard
- Accept the license agreement
- Choose installation location (optional)
- Click “Install” to begin installation
- Enter your Mac’s username and password if prompted
- Click “Close” when installation completes
You’re now ready to explore AutoCAD’s powerful features and start your design work.
Must-Know AutoCAD Features
AutoCAD’s features make it the top choice for professionals in industries of all types. You’ll get the most out of this versatile design tool by understanding its key capabilities. Let’s look at the core functions that millions of designers worldwide can’t do without.
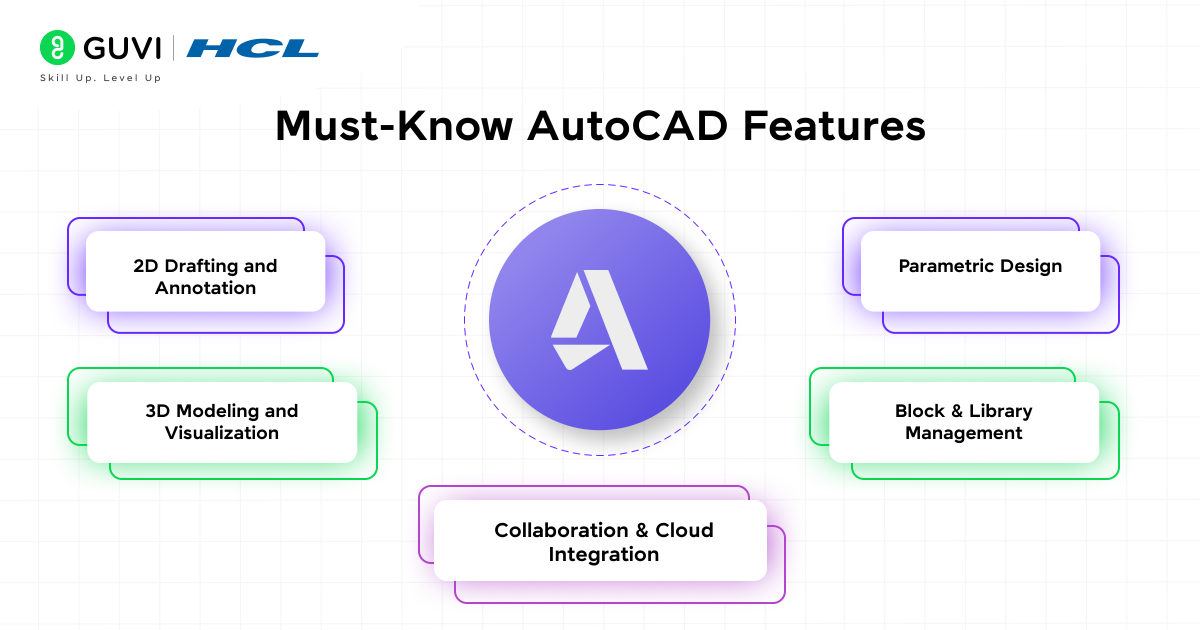
1) 2D Drafting and Annotation
With AutoCAD, you can create precise 2D drawings using tools like lines, circles, arcs, and polylines. It supports various annotation features such as text, dimensions, and leader lines, making it easier to add important details to technical drawings.
You can also customize line styles, colors, and layer settings to organize your designs efficiently. This makes it an essential tool for architects, engineers, and designers who need detailed and accurate 2D representations of structures and objects.
2) 3D Modeling and Visualization
AutoCAD provides advanced 3D modeling tools that help you create realistic solid, surface, and mesh models. Designers can use operations like extrude, revolve, loft, and sweep to generate complex shapes from simple 2D sketches.
Additionally, AutoCAD supports rendering, lighting, and material application, enabling you to visualize your designs with realistic textures and shadows. This feature is widely used in product design, mechanical engineering, and architectural visualization.
3) Parametric Design
With parametric constraints, you can create intelligent drawings where dimensions and relationships between objects are maintained dynamically. If a designer modifies a specific dimension, all connected parts adjust automatically, ensuring accuracy and consistency. This is just so intuitive and helpful. If you’re a designer, you can already feel the ease, can’t you?
This is especially useful in engineering and manufacturing, where precise modifications are necessary. By using parametric tools, you can reduce manual adjustments, prevent errors, and speed up the design process.
4) Block & Library Management
AutoCAD enables you to create and reuse blocks, which are predefined objects such as doors, windows, bolts, and electrical symbols. Instead of drawing these elements repeatedly, you can insert blocks from a library, saving time and maintaining consistency in designs. So cool, right?
AutoCAD also allows you to create dynamic blocks, which can be adjusted and resized without needing separate versions. This feature is particularly helpful for architectural, mechanical, and electrical drafting, where standardized components are frequently used.
5) Collaboration & Cloud Integration
AutoCAD offers cloud-based collaboration through AutoCAD Web and AutoCAD Mobile Apps, allowing you to access and edit your drawings from any device. With Autodesk’s AutoCAD 360 and Autodesk Drive, teams can share files securely, review changes in real time, and work together on the same project.
These cloud-based features improve workflow efficiency, especially for remote teams and large-scale projects. Additionally, AutoCAD supports integration with BIM (Building Information Modeling) tools, making it easier to collaborate on complex construction and infrastructure projects.
Getting Started with AutoCAD (Step-by-Step)
Ready to start creating with AutoCAD? The real fun begins after installation. Let’s explore your first steps into computer-aided design with this simple guide.
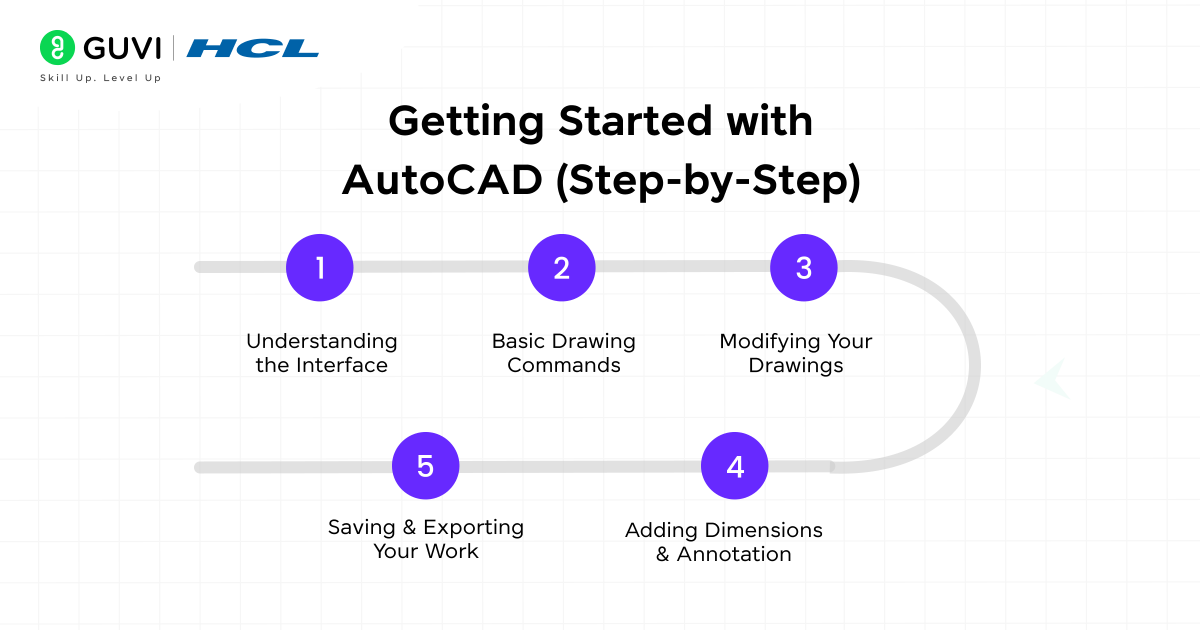
1) Understanding the Interface
Your first look at AutoCAD might seem overwhelming. The good news is that it becomes much easier once you break it down. Understanding the following components will make navigation easier and improve your workflow.
- Toolbar (Ribbon): The toolbar at the top provides quick access to essential drawing and modification tools. It is categorized into different tabs such as Home, Insert, Annotate, View, etc.
- Command Line: Located at the bottom, the command line allows you to type specific commands to execute functions. For example, typing “L” and pressing Enter activates the Line tool.
- Drawing Area: The large blank space in the center where you create your designs. It includes a grid that helps with alignment.
- Navigation Tools: Located at the bottom-right, these tools help you zoom, pan, and orbit around your drawing.
- Model & Layout Tabs: These tabs allow you to switch between the model space (where you create your design) and the layout space (for printing and presentations).
2) Basic Drawing Commands
Once you are familiar with the interface, you can start creating basic shapes using simple drawing commands. These commands help in drafting fundamental designs and structures. Let’s learn the basic ones:
- The LINE command (shortcut: L) draws straight lines. Just pick your start and end points by clicking or typing coordinates in the command window.
- The CIRCLE command (shortcut: C) needs a center point and radius. AutoCAD lets you create circles in several ways based on different measurements.
- The POLYLINE command (shortcut: PL) makes connected line segments as one object. Unlike regular lines, polylines can have the same width throughout or different start and end widths. This makes them perfect for many design tasks.
- The Rectangle (REC) command allows you to draw a rectangle by selecting two opposite corners. Type “REC”, press Enter, and click two points to define the shape.
- The Erase (E)command deletes unwanted objects. Type “E”, press Enter, then click the objects you want to remove.
3) Modifying Your Drawings
The Modify panel on the Home tab has all the tools you need to change your objects. Let’s discuss them:
- The MOVE command changes object positions. Pick your objects, set a base point, then pick a second point to show how far and which way to move them.
- The COPY command works like Move but keeps the original objects. You can place multiple copies until you hit Enter.
- The ROTATE command needs three things: your objects, a center point, and an angle. Objects rotate counterclockwise by default.
- The SCALE command changes the object size from a base point. Type 2 to double the size or 0.5 to make things half as big.
- The MIRROR command creates reflections across a line between two points. This tool is perfect for quick symmetrical designs.
4) Adding Dimensions & Annotation
Good drawings need clear dimensions and notes. For a drawing to be useful, it must include measurements and labels. AutoCAD provides dimensioning and annotation tools to add important details.
- Dimension (DIM): Adds measurements to objects. Type “DIM”, press Enter, then select the two points you want to measure.
- Text (MTEXT): Inserts notes or labels in the drawing. Type “MTEXT”, press Enter, click to create a text box, then type your annotation.
- Leader (MLEADER): Creates a callout with an arrow pointing to a feature in your drawing. Type “MLEADER”, press Enter, click to place the arrow, and then enter your text.
5) Saving & Exporting Your Work
Once your drawing is complete, you need to save and share it in different formats. AutoCAD provides various options for storing and exporting your files.
- Save as DWG: This is AutoCAD’s native file format. Click File > Save As, choose DWG, and select a location.
- Export as PDF: To share your drawing with others, export it as a PDF. Click File > Export > PDF, then choose your settings.
- Print (PLOT): To create a physical copy, click File > Plot, select your printer, and adjust the settings before printing.
Remember that practice is your best teacher. Each new drawing builds your skills and confidence with this amazing design tool.
Learning AutoCAD for Beginners
You need to build on your AutoCAD knowledge after learning its user-friendly interface and simple functions. This powerful software demands regular practice and good learning resources. Many options can help beginners boost their AutoCAD skills. We’ll discuss them now:
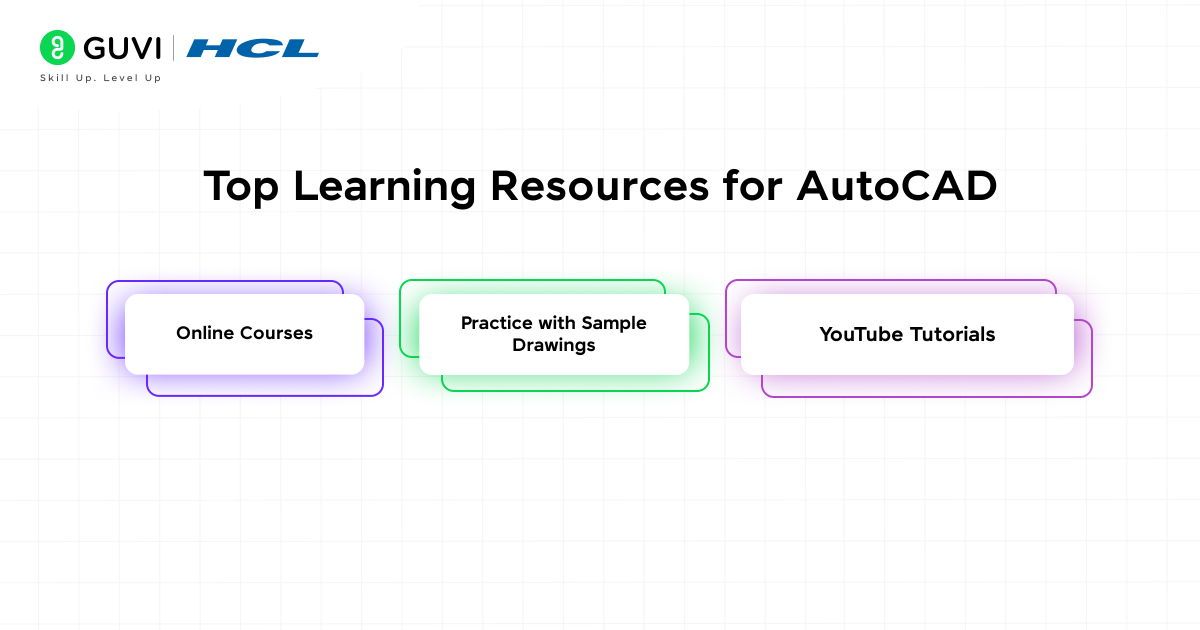
1) Online Courses
The digital world has plenty of learning opportunities for AutoCAD beginners. I’ll list the Online courses below:
- Autodesk: Autodesk’s official training comes through Authorized Training Centers with certified instructors who help speed up your learning. These centers run structured courses that give you industry-recognized skills.
- GUVI: GUVI’s Mechanical CAD course provides hands-on training in AutoCAD, including real-world projects and mentorship. This course is ideal for beginners aiming to master design and drafting.
- Coursera: Offers AutoCAD courses from top universities and institutions. These courses focus on architectural design, mechanical drafting, and industry-specific applications.
2) Practice with Sample Drawings
Practice makes perfect rings true here. I’m sure you’ve heard of LEETCODE, right? Just like writing code is how one masters programming, actually drawing is how you master AutoCAD, and this is where you can:
- SourceCAD: Lets you work with more than 70 practice drawings that come with full dimensions. Both 2D and 3D exercises suit beginners well.
- MyCADSite: Provides free AutoCAD tutorials with downloadable exercises. The site includes beginner, intermediate, and advanced practice drawings.
Your skills grow much faster when you create these sample projects instead of just watching tutorials. Regular practice will help you get better at AutoCAD. Working on practice drawings builds your confidence and skill with the software’s tools and commands.
3) YouTube Tutorials
YouTube offers free AutoCAD learning content. Here are the top 3 channels you must visit once:
- AutoCAD Official Channel: Offers beginner tutorials directly from Autodesk, covering everything from setup to advanced commands.
- CAD in Black: A great channel for step-by-step AutoCAD tutorials, focusing on practical applications in architecture and engineering.
- Learn Engineering: Covers AutoCAD in an easy-to-understand format with real-world examples, perfect for beginners in mechanical design.
Concluding Thoughts…
Well, I’m sure by now you’ve thoroughly understood what AutoCAD is and how AutoCAD has transformed the design industry as a powerful tool for more than 40 years. The software evolved from simple 2D drafting to include advanced features like 3D modeling, parametric design, and cloud collaboration. The software’s logical organization and extensive learning resources help new users overcome its initial complexity.
You can achieve proficiency in AutoCAD through regular practice and proper guidance. YouTube tutorials, practice drawings, and online courses are a great way to get the necessary skills. Make sure to follow the steps I’ve listed and you’ll get going in no time.
AutoCAD’s versatility makes it the preferred choice for millions of professionals worldwide. Take time to learn each feature thoroughly, and you’ll understand why. And if you have any doubt, do reach out to us in the comments sections below.
FAQs
AutoCAD 2025 incorporates advanced AI and machine learning capabilities to enhance workflow efficiency and productivity. It offers improved 2D drafting, 3D modeling, parametric design tools, and cloud collaboration features.
While specific requirements may vary, AutoCAD 2025 generally needs a modern computer with sufficient RAM, processor speed, and graphics capabilities. It’s best to check Autodesk’s official website for detailed system requirements to ensure compatibility.
To start a new drawing, you can click the plus (+) sign on the Files tab, select “New” on the Start tab, and choose a drawing template, or use the File menu and select “New Drawing”. These methods create a new drawing based on default or selected templates.
While learning speeds vary, it’s possible to grasp AutoCAD basics in a few days of focused study. However, mastering the software and its advanced features requires more time and consistent practice. Online courses and tutorials can help accelerate the learning process.

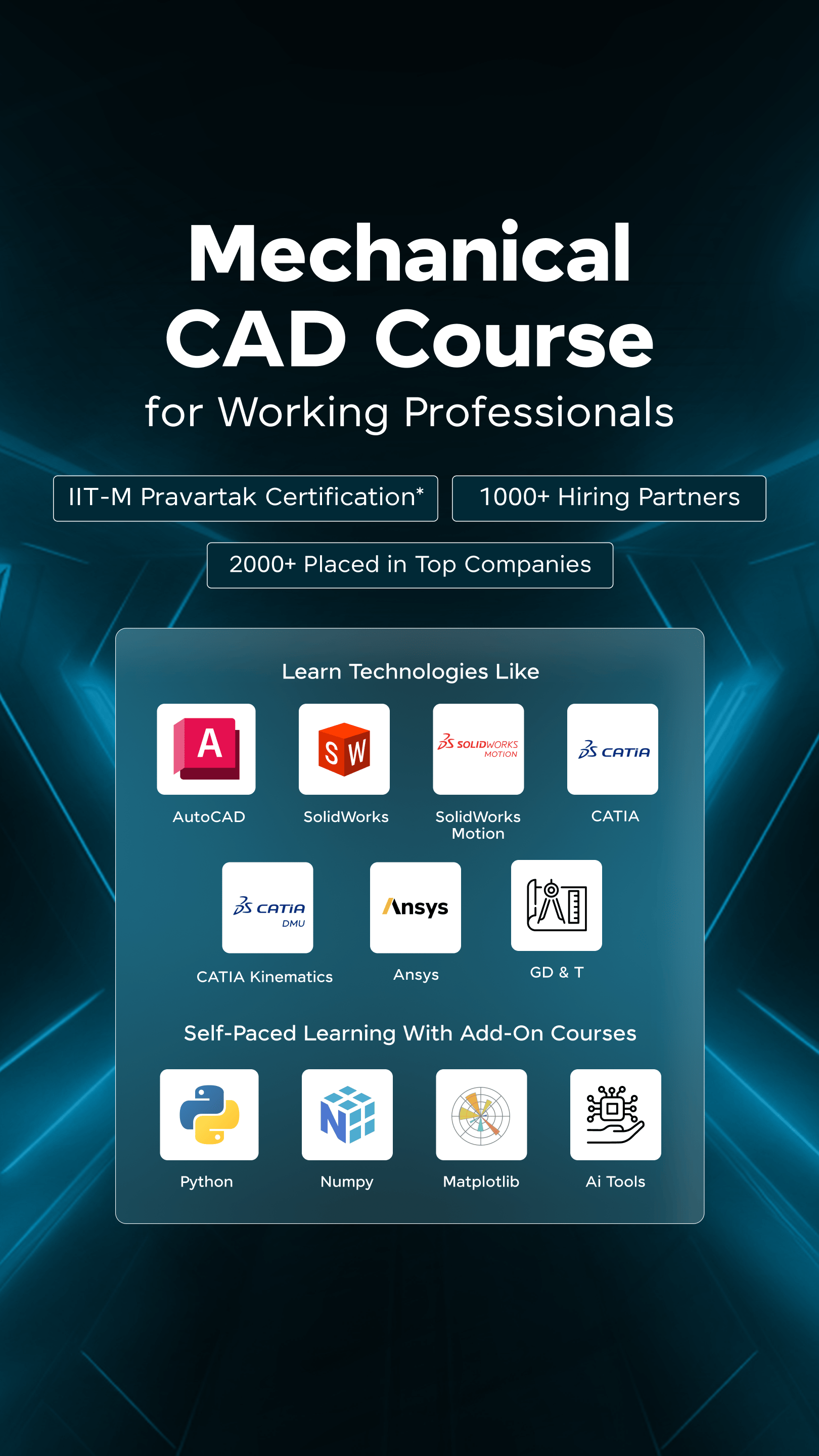

















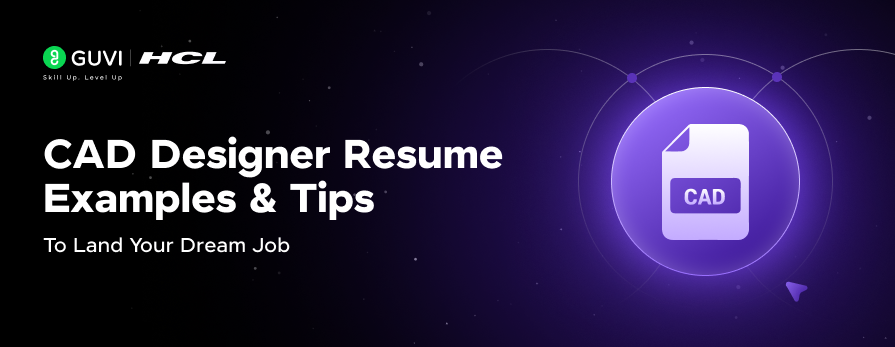
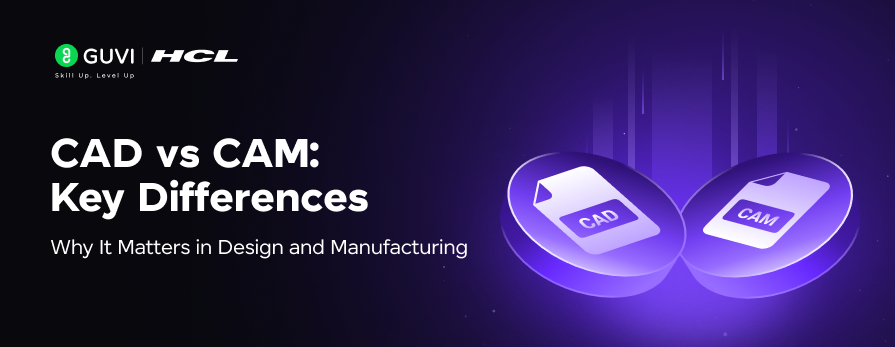
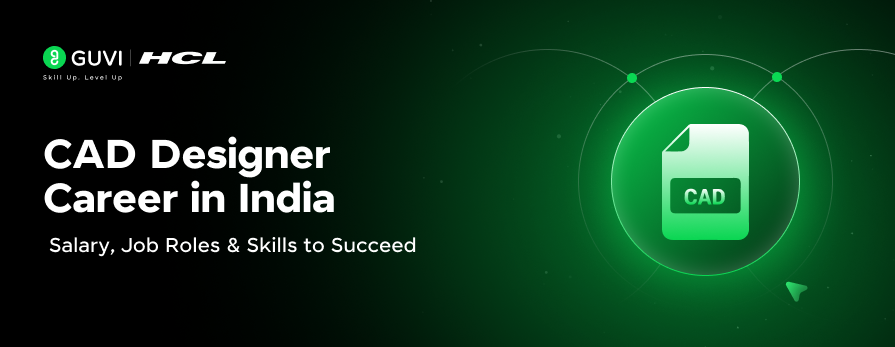
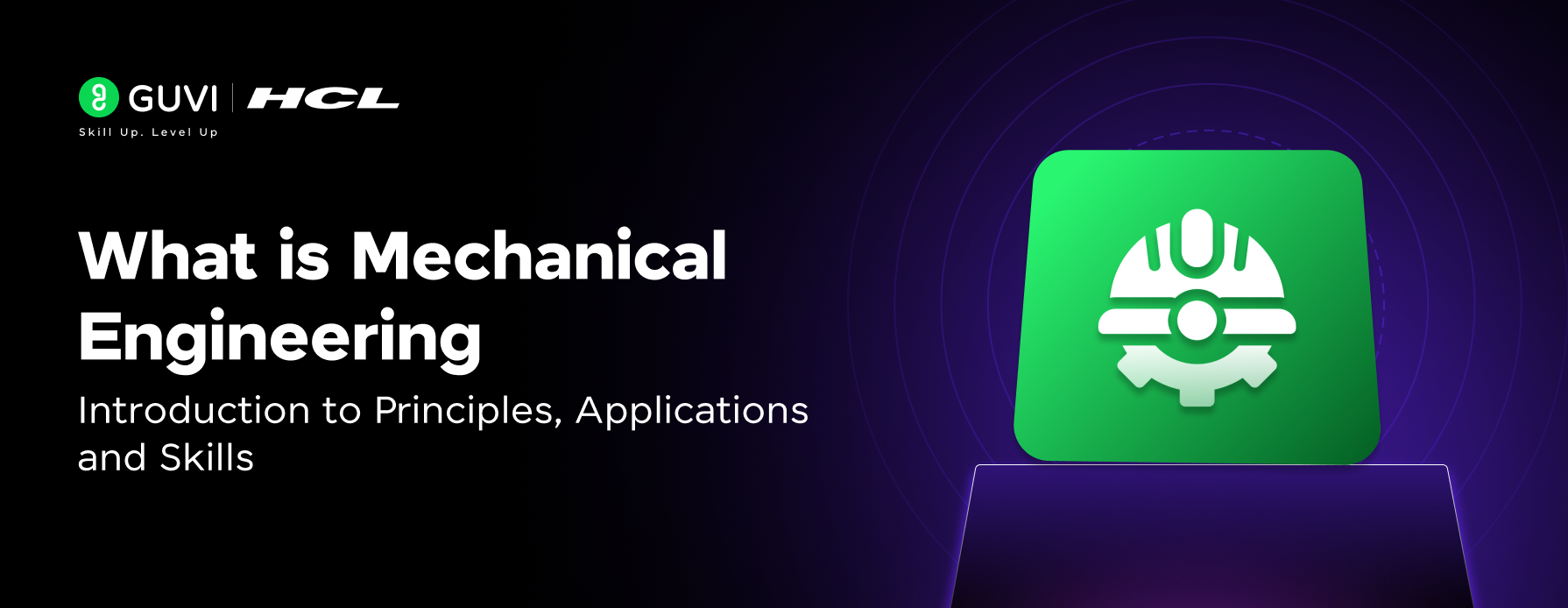
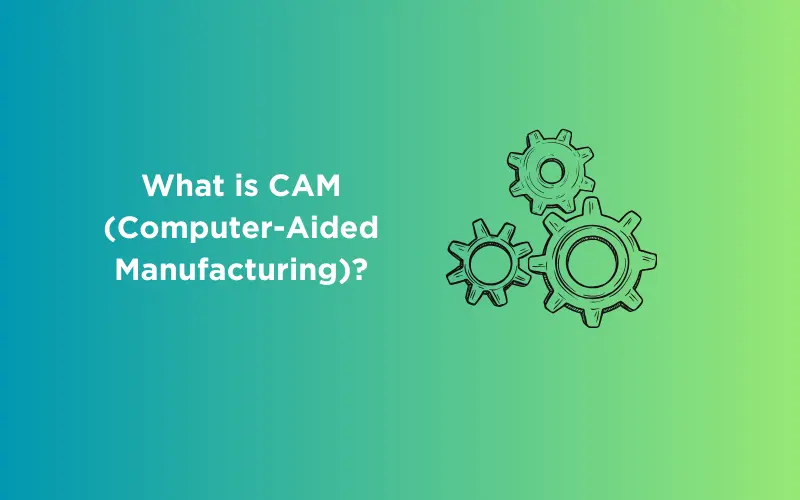

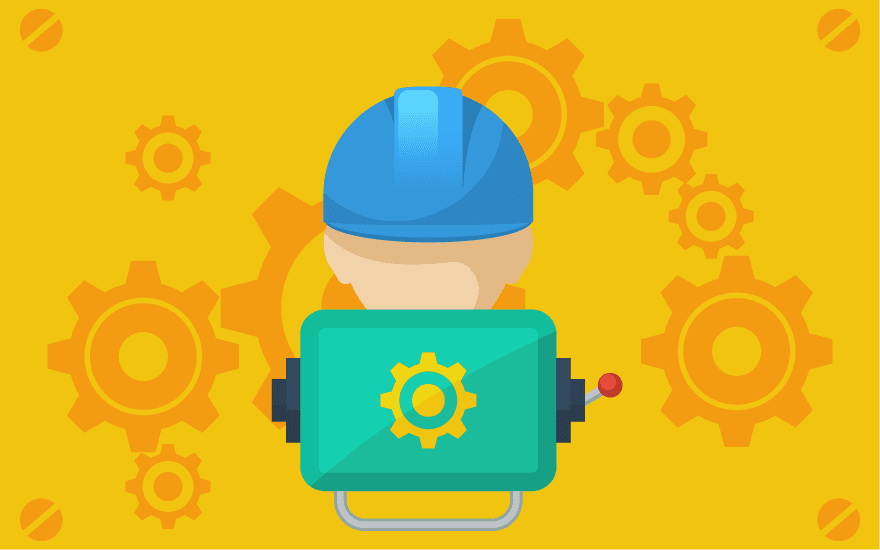
![A Complete Look on Mechanical Engineer's Salary in India [2025] 15 Feature image - A Complete Look on Mechanical Engineer’s Salary in India](https://www.guvi.in/blog/wp-content/uploads/2023/09/Feature-image-A-Complete-Look-on-Mechanical-Engineers-Salary-in-India.webp)

Did you enjoy this article?