
How to Download an Image from Figma? A 5-Step Guide to Help You Out
Nov 26, 2024 3 Min Read 23870 Views
(Last Updated)
Whenever you work on creative software that works with media elements like images, video, or designs, it is always a hassle to download those from the software to your system. This applies to Figma as well.
To download an image from Figma is a bit tricky and if you are someone who’s using it for the first time, then you certainly will have a hard time figuring it out. Trust me, almost every one of us got stuck in that and wondered how to download an image from Figma.
But, that’s where this article comes to your rescue as it will contain an in-depth analysis and takes a step-by-step approach to explain the process of downloading an image from Figma. So, without any delay, let’s get started.
Table of contents
- What is Figma?
- How to Download an Image from Figma?
- Step 1: Log in to Figma
- Step 2: Creating a File
- Step 3: Selecting an Image Using the Slice Tool
- Step 4: Downloading the Image
- Step 5: Downloading the Entire Design
- Conclusion
- FAQ
- Is there a way to download multiple images at once in Figma?
- How do I download a prototype as an image from Figma?
- Can I download images from Figma on a mobile device?
- Can I export images from a Figma design with multiple artboards?
What is Figma?
Before we understand the process of downloading an image from Figma, let us first see what Figma is all about.
Figma is a cloud-based design and prototyping tool widely used by designers, product teams, and other professionals involved in user interface (UI) and user experience (UX) design.
Its real-time collaboration features, accessible from any web browser, set it apart. Multiple users can work on the same project simultaneously, seeing instant updates, which enables seamless teamwork and efficient communication.
Figma’s vector editing tools enable the creation of high-quality, scalable designs, and its cloud-based storage eliminates the need for local files, offering flexibility in accessing and collaborating on design projects from different devices.
With features like prototyping, design components, and version history, Figma provides an all-in-one platform for designing and iterating user interfaces.
Figma is crucial for designers and teams as it enhances collaboration and streamlines the UI/UX design process. You can work together with other designers in real-time, improving communication and reducing the time needed for design iterations.
In a world where user experiences are central to products and services, Figma plays a pivotal role in shaping the way teams collaborate and bring ideas to life.
How to Download an Image from Figma?
Let us now break down all the steps that are involved in this process and then understand how to download an image from Figma with the help of images.
Step 1: Log in to Figma
The first step to download an image from Figma is that you should first download Figma from their official site, you will be asked to Sign in to your Figma account. You can create a new one if you haven’t signed in previously.
After signing in, you will be able to use the features of Figma seamlessly.

Step 2: Creating a File
After signing in, you will be showcased with a home page where you can select the type of file that you want to work on. There are two types of basic files in Figma: A design file and a FigJam file.
A design file is where you work on your designs, prototypes, and wireframes. It is the creative side of Figma that provides you with an interface to design images or UI/UX designs.
Whereas a FigJam file is the management side of Figma that helps you brainstorm ideas, create flowcharts, workflows and so and so. Because of this double feature, Figma is the most preferred tool among UI/UX designers.
In our case, to download an image from Figma, you have to select the design file and start designing your image or a design.

Step 3: Selecting an Image Using the Slice Tool
After you complete your design, you can either click the whole image by clicking on the frame or if you want to download a specific part of that image, you can use the slice tool.
You can access the slice tool either by clicking the ‘frame’ dropdown in the menu bar at the top left corner or you can access it using the keyboard shortcut ‘S’.
This will allow you to select a specific portion of the image to download. This is an efficient way to download an image from Figma as it allows you to choose only the necessary portion.

Step 4: Downloading the Image
The final step in the process to download an image from Figma is to export the image as per your requirement.
You will find the ‘Export’ button at the bottom right corner in the Tools section. This is where you can download an image from Figma.

If you click the Export button, it will open up a section with the following elements. Here you can customize your image type (PNG, JPEG, PDF, etc.). You can also increase the scale of your image.

Once you customize everything to your requirement, you can click the Export button and it will ask you the destination folder to which the image should get downloaded.
After you specify, your image will get downloaded to your system and you can access it whenever you want. This is how you download an image from Figma.
Step 5: Downloading the Entire Design
Figma has the option to autosave everything on the Cloud. So, whatever designs that you make, it’ll automatically get stored in the cloud and you can access it from any device.
But, in case you want to save it to your local computer as well, you can do that by clicking the ‘File’ menu and clicking the ‘Save a local copy’.

This allows you to store your design in your local machine as a FIG file that you can access using Figma.
This is the process that goes behind when you want to download an image from Figma.
Also read: 8 Important Things a UI/UX Designer Should Know
If you are someone aspiring to become a successful UI/UX designer, you must get a UI/UX certification from a professionally certified organization that could help boost your resume and ultimately increase your chances of getting hired.
Conclusion
In conclusion, Figma is a top-tier tool when it comes to UI/UX designing and it is a must for every aspiring UI/UX designer to know this software in and out. The major confusion that you might get when you work in it is to download an image from Figma.
By following the steps mentioned in this step-by-step guide, you will be able to download an image from Figma with ease and you can even customize its file type to your liking as well.
Also, Explore the Hottest UI UX Design Tools | Elevate Your Creativity
FAQ
Is there a way to download multiple images at once in Figma?
Yes, you can select multiple layers or objects, and then export them together using the “Export” option.
How do I download a prototype as an image from Figma?
Exporting a prototype involves taking screenshots manually, as Figma doesn’t provide a direct feature for downloading prototypes.
Can I download images from Figma on a mobile device?
While Figma doesn’t have a dedicated mobile app, you can access Figma through a mobile browser and export images as needed.
Can I export images from a Figma design with multiple artboards?
Yes, you can export images from a design with multiple artboards. Figma will generate separate files for each artboard.



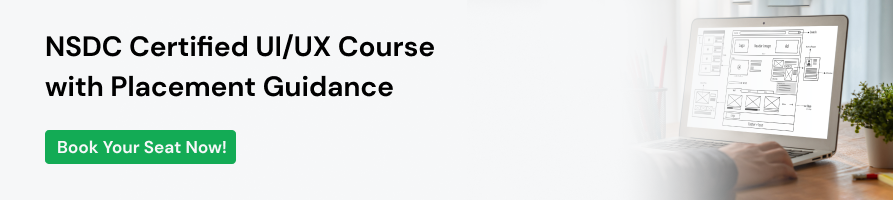





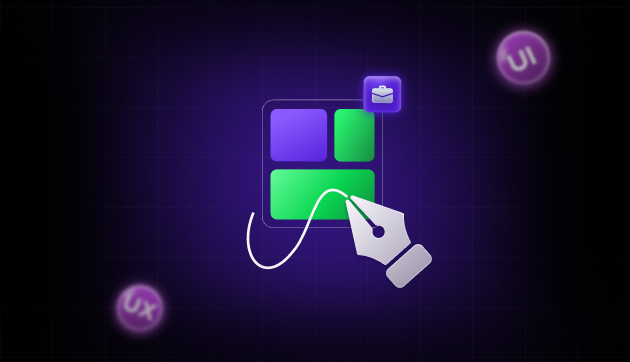


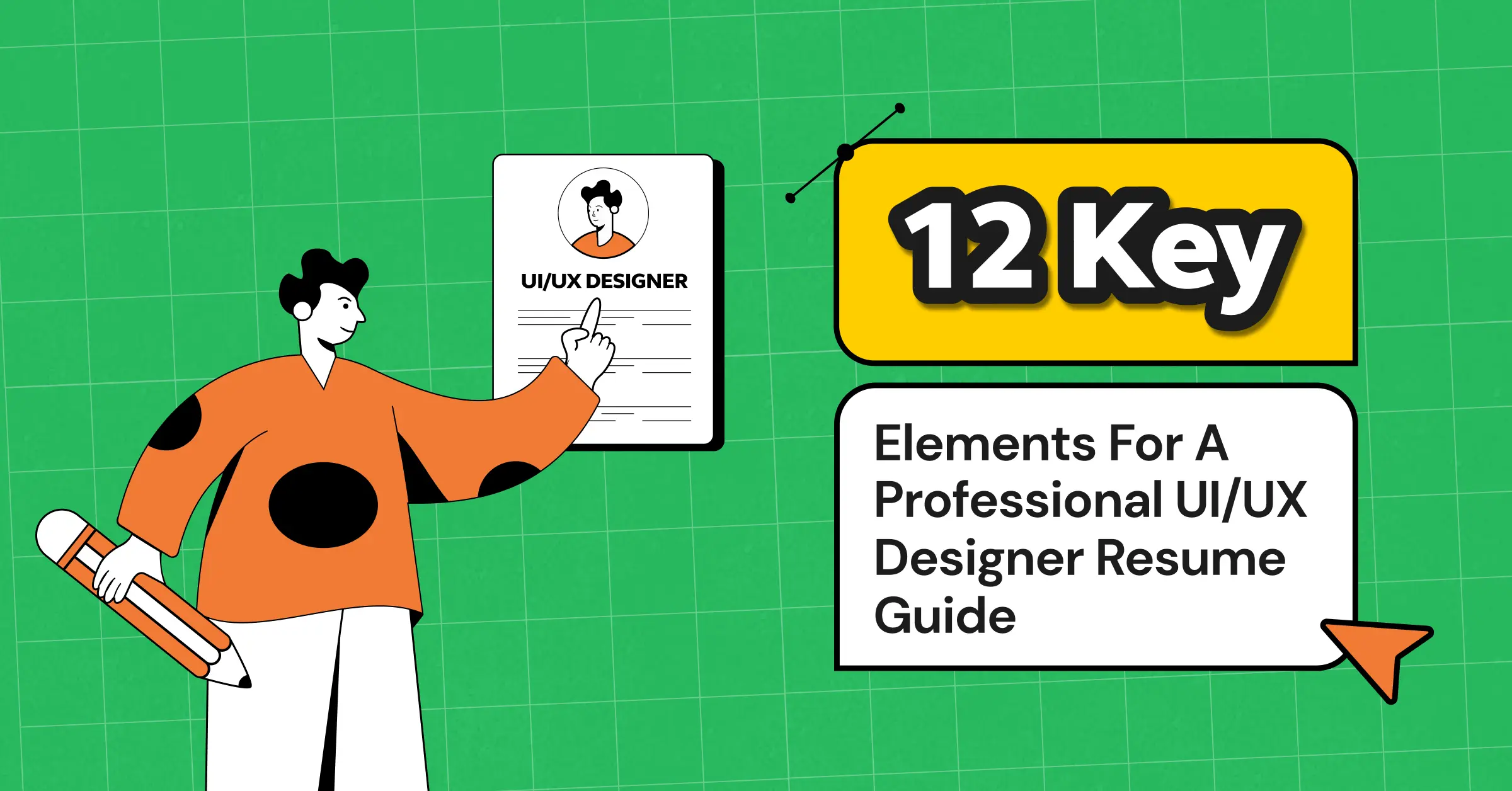
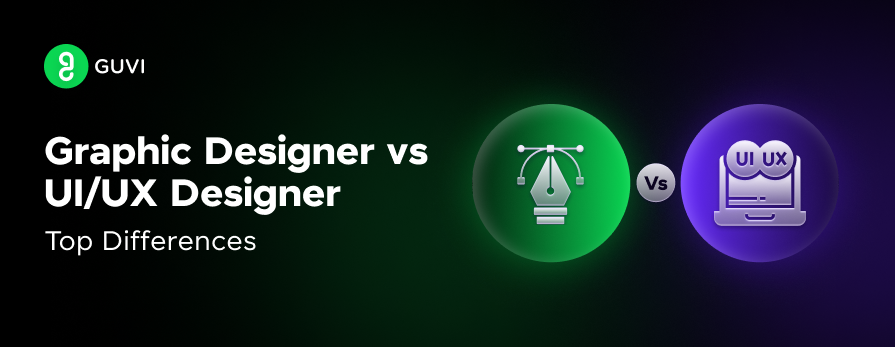
![Wireframe vs. Mockup vs. Prototype: Top Differences [2024] 10 wireframe vs. mockup vs. prototype](https://www.guvi.in/blog/wp-content/uploads/2023/12/Wireframe-vs.-Mockup-vs.-Prototype_-Top-Differences-feature-image.png)

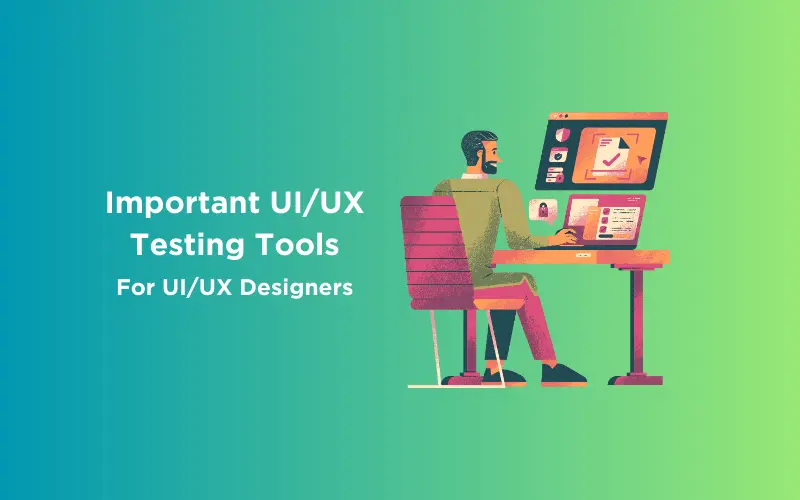
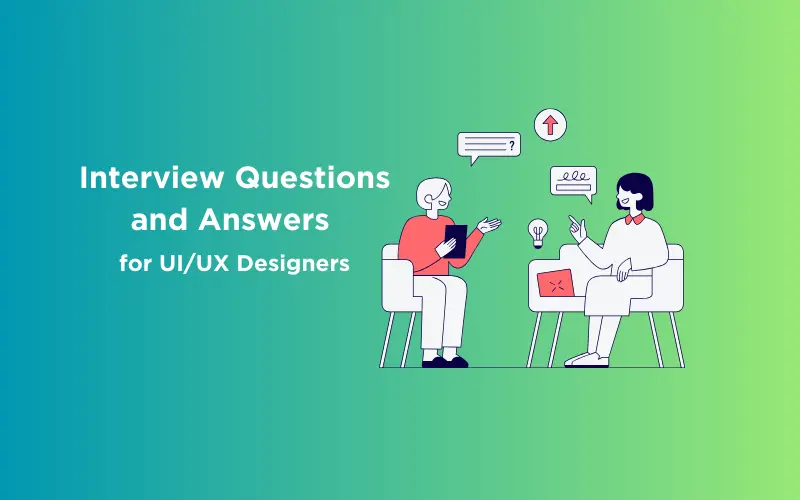
Did you enjoy this article?