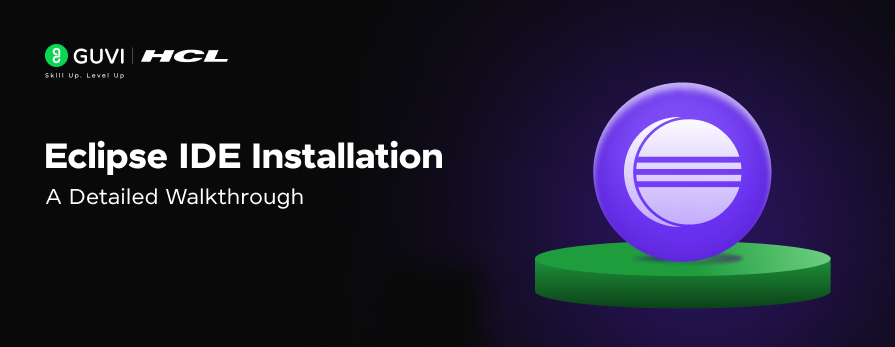
Eclipse IDE Installation: A Detailed Walkthrough
Dec 31, 2024 2 Min Read 2418 Views
(Last Updated)
In the world of backend development, there are several IDEs (Integrated Development Environment) that help in the development process. One of the important ones among all of them is Eclipse IDE.
That is the topic of our day, to learn the process of Eclipse IDE installation through this step-by-step guide that we have created!
So, without further ado, let us get started!
Table of contents
- Eclipse IDE Installation on Windows: 8 Steps To Follow
- How to Create Your First JAVA Program
- Conclusion
Eclipse IDE Installation on Windows: 8 Steps To Follow
Follow the below steps to install Eclipse IDE on Windows:
- Step 1: In the first step, Open your browser and navigate to the official URL of Eclipse IDE.
- Step 2: Then, click on the “Download” button to download Eclipse IDE.
- Step 3: Now, click on the “Download x86_64” button.
- Step 4: Then click on the “Download” button. After clicking on the download button the .exe file for the eclipse will be downloaded.
- Step 5: Now go to “Downloads” after that click on the “eclipse-inst-jre-win64.exe” file to install Eclipse IDE.
- Step 6: Then, click on “Eclipse IDE for Java Developers”.
- Step 7: Then, click on the “Install” button.
- Step 8: Now click on “Create a new Java project”.
Now, you are ready to make new Java projects using Eclipse IDE and the screen will look like this :
How to Create Your First JAVA Program
Step 1: To create a new Java project in Eclipse, go to File > New > Project.
Step 2: The New Java Project wizard dialog appears to let you specify configurations for the project. Select the Java Project option in it. After that, click the the Finish button
Step 3: After that, you will see the below screen. Enter the project name as HelloWorld. After that, click
Step 4: It is recommended to create a package for your project. Right-click on the project option, and select New > Package from the context menu like this:
Step 5: In the New Java Package dialog, enter the name of your package. Here I have entered com.guvi.helloworldprogram:
Step 6: To create a new Java class under a specified package, right-click on the package and select New > Class from the context menu:
Step 7: The New Java Class dialog appears, type the name of the class as HelloWorld and choose the option to generate the main() method:
Step 8: Edit the generated ‘HelloWorld’ java class as per the following code.
package guvi.helloworldexample;
public class HelloWorld {
public static void main(String[] args) {
System.out.println("Hello World!");
}This is how you create your first Java program using Eclipse IDE!
In case, if you want to learn more about Backend frameworks like this and gain in-depth knowledge on full-stack development, consider enrolling for GUVI’s Certified Java Full-stack Developer Course that teaches you everything from scratch and make sure you master it!
Conclusion
In conclusion, the process of Eclipse IDE installation on Windows is a straightforward process that allows you to quickly start developing Java applications. By following the steps outlined in this guide, you can easily set up your environment and create your first Java program.
Eclipse IDE offers a powerful platform for Java development, and mastering its use is essential for any aspiring developer.
To further enhance your skills, consider exploring more about backend frameworks and full-stack development through GUVI’s comprehensive Certified Full-stack Developer Course.

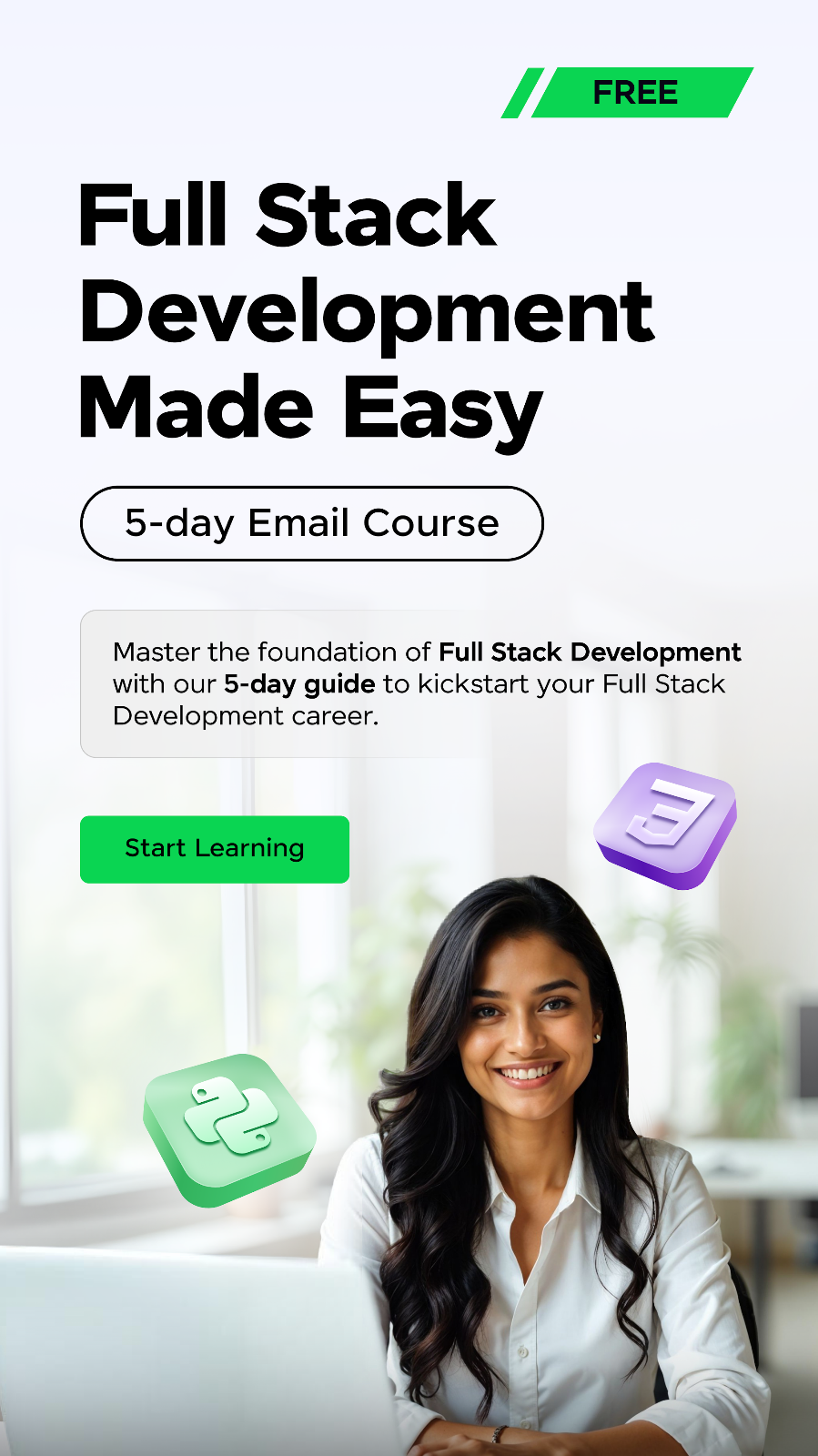

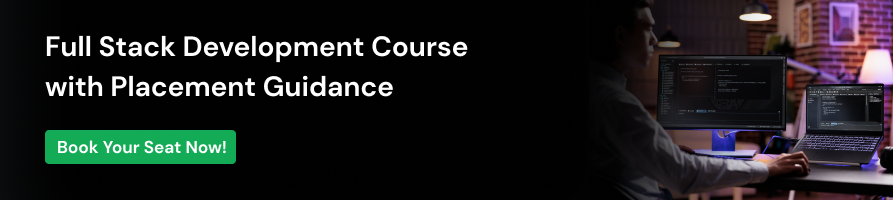






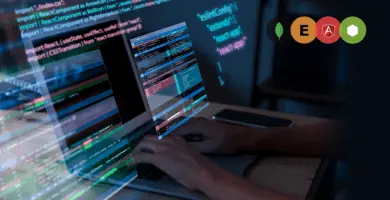











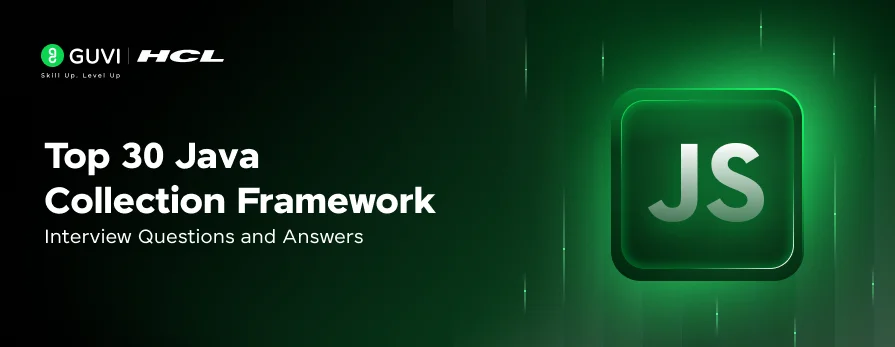
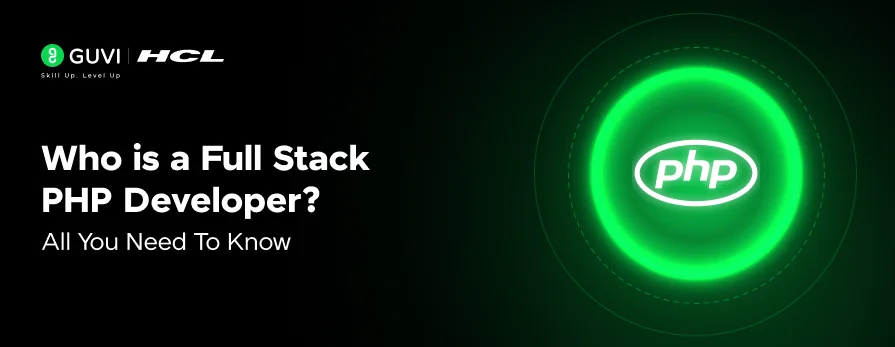
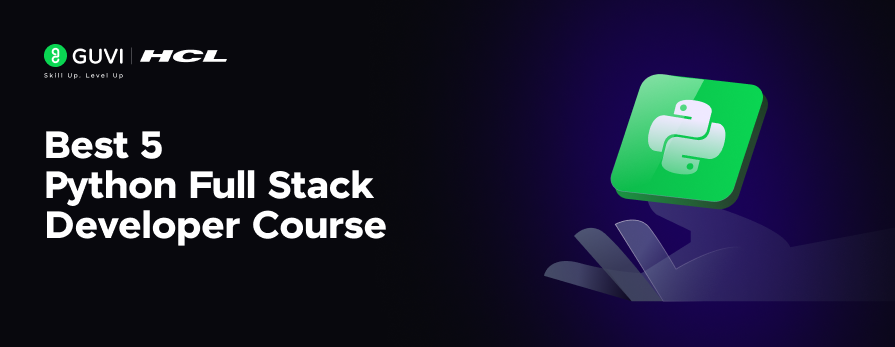
![What is TypeScript? A Beginner's Guide [2025] 110 typescript](https://www.guvi.in/blog/wp-content/uploads/2025/05/What-is-TypeScript_-A-Beginners-Guide.png)
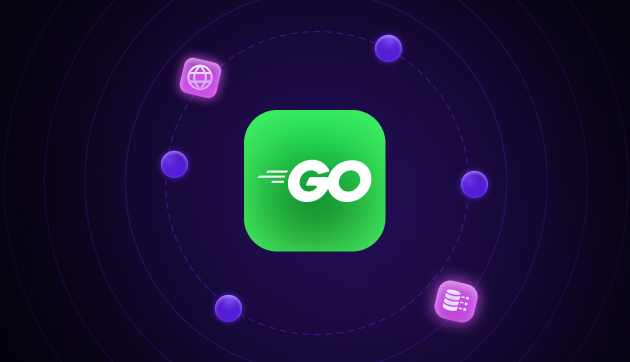
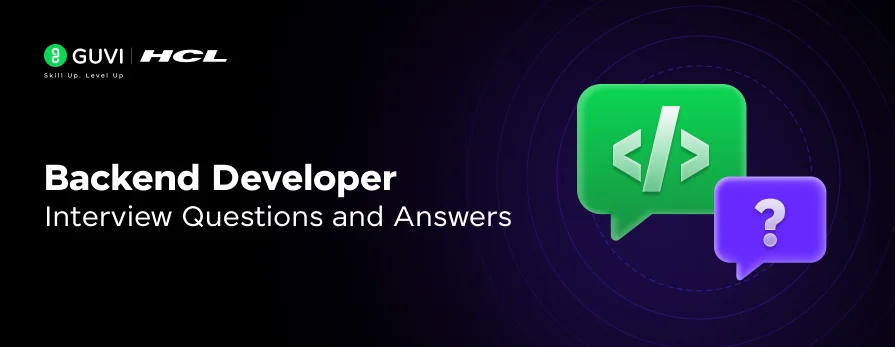
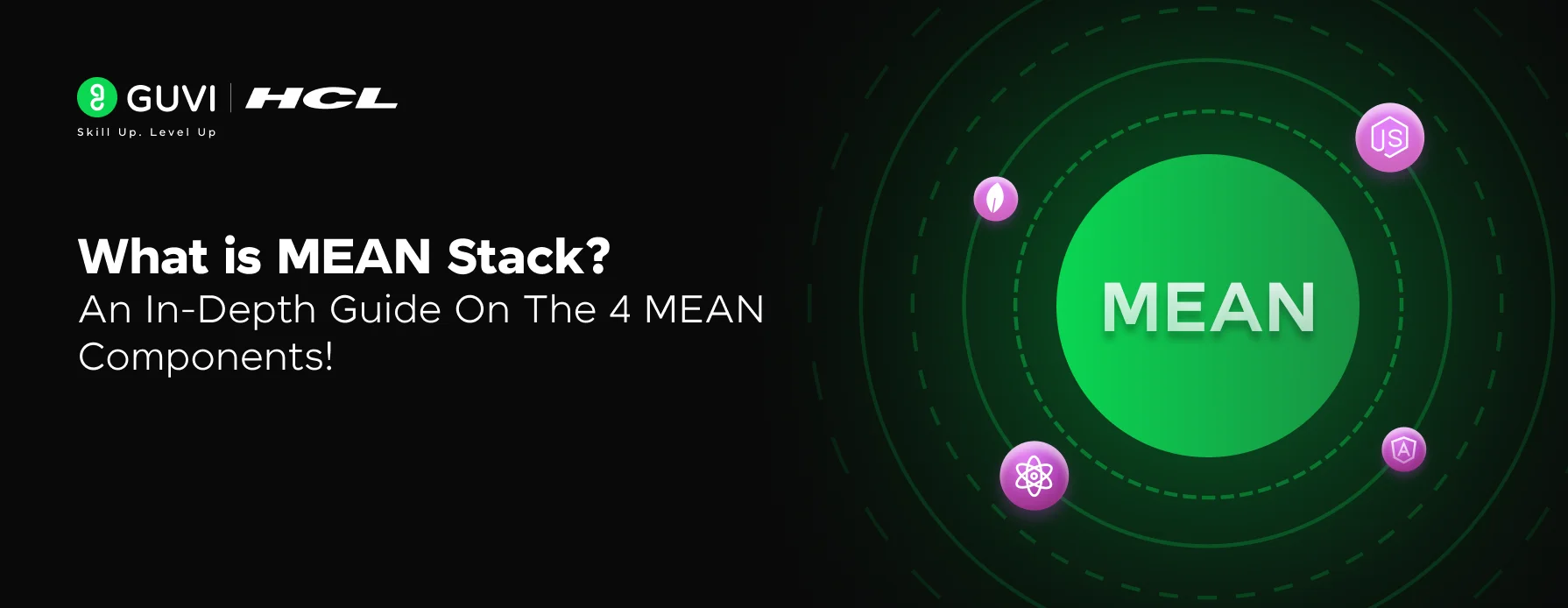
![What is ReactJS? A Beginner's Guide [2025] 113 what is reactjs](https://www.guvi.in/blog/wp-content/uploads/2025/04/What-is-ReactJS_-A-Beginners-Guide.png)
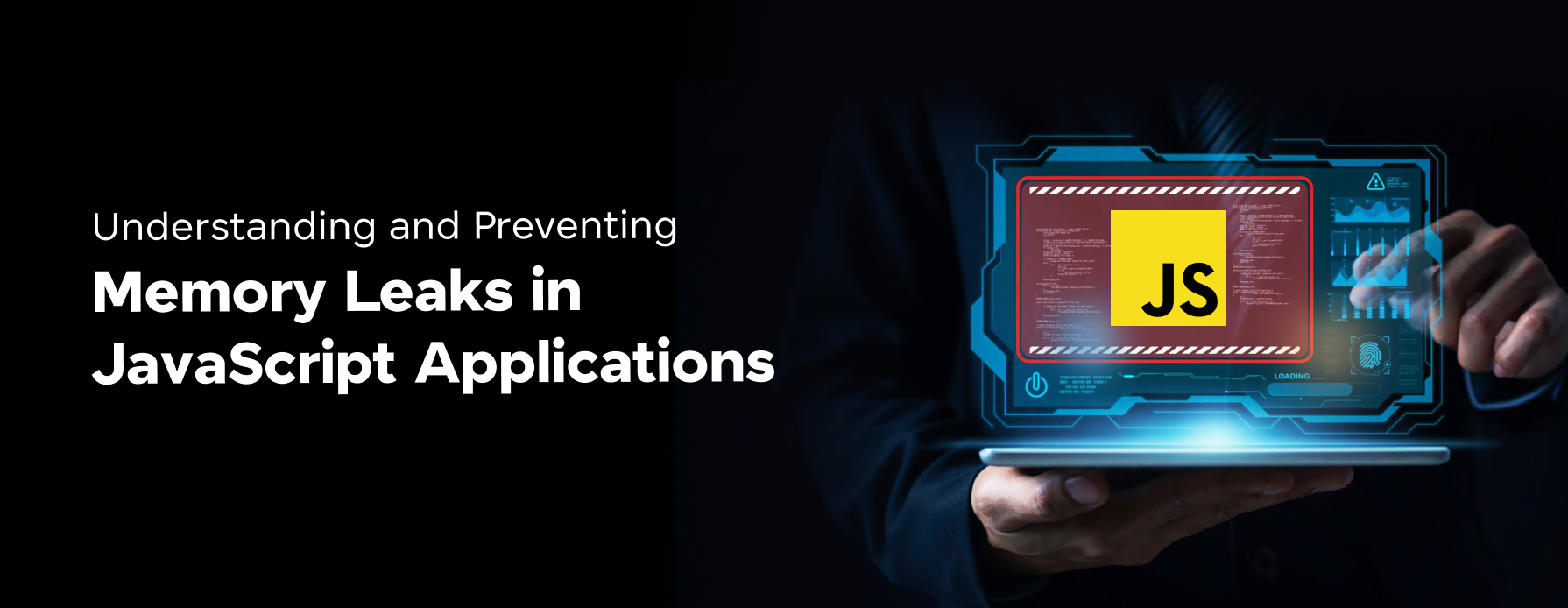

Did you enjoy this article?